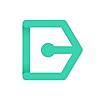Easy CanvasでiPadをペンタブのように使う
どうもこんにちは。前回の投稿https://tatsupuri.hatenablog.com/entry/2020/10/09/200740で、Blenderでテクスチャペイントをする方法に関して簡単にまとめました。
その時はBlenderで用意されているテクスチャでマスクをして塗っていただけなのでそんになに気になりませんでしたが、その後で個人的にもう少し細かい模様などの書き込みをする必要があった際、不器用な私にはマウスでブラシを制御するのが大変でした。
やっぱりペンで書くように書けたらいいなと思い、アマゾンでペンタブとかを調べてみたら自分が思ったより高くて躊躇してしまいました。まったくの素人なので違いもよくわからないし、そもそも趣味で使う程度なのでまずは何かお試しはできないかと調べていたところ、「easy canvas」というiOSのアプリを知りました。
そこで今回はeasy canvasの無料お試しでiPadとWindowsを接続し、Apple PencileをBlenderの作業に用いる方法とその感想をまとめました。
セットアップ
今回はWindows10とiPad Air(第3世代,iPadOS13)の組み合わせで試した。なお本稿執筆時点で筆者が用いたのは2週間の無料トライアルである。2週間たつと1480円(2020/10/6時点)払う必要がある。
さて、実際に接続までの手順をまとめるが、Windows、iPadともに設定は非常に簡単である。
Windows側の設定
以下のURLでWindows向けのプログラムをダウンロード、インストールする。その後このアプリケーションを起動するだけである。
iPad側の設定
iPad側でも先ほど同様に、基本的に必要となるのはアプリをダウンロードするだけである。以下のURLからiPadにアプリを導入する。
apps.apple.comアプリ起動時に購入か、フリートライアルかを選択することになる。上述のとおり今回は2週間のフリートライアルを選択した。
接続
以下のようにして接続を行う。
まずWindows側でツールバーに下のようにeasy canvasが起動していることを確認する。

次にiPadでeasy canvasを起動する。すると以下のような接続待ち画面が表示される。

次にiPadとPCをUSBで接続する。
するとすぐにiPadにPCの画面がミラーリングされた。以下はiPadの画面のスクリーンショットである。iPadの画面に現れる3本線はメニューを表示させるボタンである。

実際にBlenderでテクスチャペイントの画面を開いてみた。またApple Pencileを使いたい場合はメニューを表示させて、「Apple」を選択する。

次にiPadに表示させたい画面範囲を変更する。そのためにはメニューバーから「Expand」を選択し、その状態で画面をピンチ・スクロールなどで表示したい位置を調整することができる。位置が決まったら再び「Expand」ボタンを押すことで固定することができる。デフォルトの表示位置に戻したいときは「Reset screen」を押す。
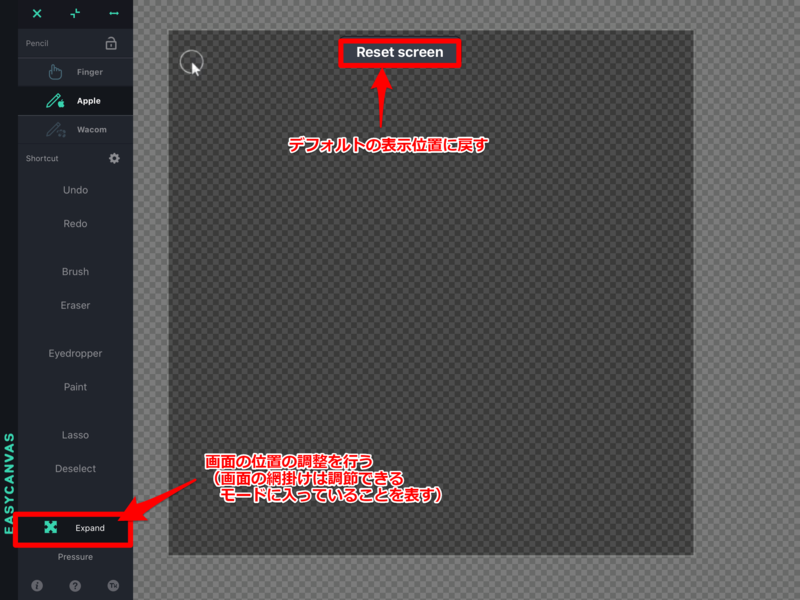
試しにテクスチャにiPadで文字を書いてみたのが以下である。Radius・Strengthの右にあるアイコンが青くなっているときはスタイラスペンの筆圧を感知する。この時は以下のようにおなじStrengthで書いているにも関わらず、筆圧に応じて濃さが変わっている。

次に筆圧完治をオフにして書いた文字が一番下の文字である。こちらはStrength=1で一様に書くことができた。

また、iPad側のメニューで、Undo・RedoはそのままUndo・Redoとして機能した。

そのほかのボタンに関しては、Eraserのみ機能した。ただ、表示されるのはStroke Methodであった。

まとめ
以上のようにeasy canvasを用いることで簡単にPCとiPadを接続し、ペンタブレットのようにしてBlenderで用いることが確認できた。今回試した範囲ではテクスチャペイントをiPadから行っただけであるが、これはスカルプチャーなどにも同様に使える。使い勝手に関しては今のところ問題なく使えているが、本物のペンタブを使ったことがないので比較できない。しかし自分が必要とする範囲においては十分機能している。